Instructors can enter mid-semester advisories and final grades online for your assigned courses You cannot enter online grades for another instructor’s courses.
Navigate Self Service > Faculty Center > My Schedule. Verify the defaulted term and change if necessary.
Click on the grade roster icon ![]() to the left of the class section you wish to grade. Do not click directly to the
to the left of the class section you wish to grade. Do not click directly to the ![]() link; you will just need to go back to the
link; you will just need to go back to the ![]() link and click
link and click ![]() .
.
All class sections for which you are listed as instructor will display on the Faculty Center.
- If you are teaching a cross-listed course, each listing has a separate grade roster. Make sure you grade each roster. If a cross-listing has no enrollment, it will still display in the Faculty Center, but the grade roster displays a message that no grade roster exists.
- If you have thesis, honors or independent study students to grade, but see no grade roster listed, check with your department chair or with the Registrar’s Office to determine how to submit the grade.
Mid-Semester Advisories
Advisories are used to identify students whose performance or progress in your course is in your opinion unsatisfactory, either because of poor grades, poor attendance, or general underachievement.
If you want to sort students by class, you can click the ![]() column heading, then the
column heading, then the ![]() column heading, then click
column heading, then click ![]() and
and ![]() again.
again.
Enter a ‘U’ grade for any student whose performance or progress in your course is unsatisfactory. (The Unsatisfactory Grade Form is not required for advisories; you should discuss concerns about students with the Dean’s Office.)
As you enter grades, a warning message may pop up. Ignore it and continue with your grading.
Click SAVE often if you are spending some time entering grades. You can use the ![]() button in the Grade Roster Action box or scroll down to the bottom of the grade roster page to find the
button in the Grade Roster Action box or scroll down to the bottom of the grade roster page to find the ![]() button.
button.
- W grades may already be posted. If a W grade was arranged with the Dean’s Office but does not display, you cannot enter it here; leave the grade input blank and contact the Registrar’s Office with details.
- You may enter some advisory grades and submit the grade roster for review, then add more advisory later if needed.
Review the grades to make sure they are accurate, then set the Approval Status for the grade roster.Click the drop-down next to “Approval Status” and select Ready for Review, and then click ![]() .
.
If you are giving no warnings in your course, please set the roster to ‘Ready for Review’ and SAVE to indicate that you have no students in need of warning.
Once you save the Grade Roster with ‘U’ grades, students will be able to see the grade in PeopleSoft.
The Registrar’s Office will check for rosters in a ‘Ready for Review’ status. Each course must have either an online roster set to Ready for Review, or a signed warning sheet submitted to the Registrar’s Office by the deadline set for the semester.
If you need to remove a warning or enter additional warnings after your initial entry,
- Open your grade roster again and change the Approval Status back to ‘Not Reviewed’.
- The grade input fields will open up again. You can remove or add a warning, reset the Approval Status to ‘Ready for Review’ and SAVE again.
To select another grade roster, click either the tab or the button and click for the next class section.
Final Grading
For Spring Semester, grades for degree candidates are due earlier – check the semester deadlines. You may submit your degree candidates’ grades first and then submit the remaining grades. For Fall Semester and WSP grading, all grades are due by the same announced deadline.
If you wish to grade Degree Candidates first, you can click the ![]() column heading, then the
column heading, then the ![]() column heading, then click
column heading, then click ![]() and
and ![]() again to sort the students by class.
again to sort the students by class.
Select a grade for each student from the roster grade dropdown.
As you enter grades, a warning message may pop up. Ignore it and continue with your grading.
Click SAVE often if you are spending some time entering grades. You can use the ![]() button in the Grade Roster Action box or scroll down to the bottom of the grade roster page to find the
button in the Grade Roster Action box or scroll down to the bottom of the grade roster page to find the ![]() button.
button.
- You may partially grade the course and submit the grade roster for posting, if you have Degree Candidate grades to post first, if you wish to grade a few students at a time, or if you are unable to grade one or more students.
- W grades may already be posted and will display. If a W grade was arranged with the Dean’s Office but does not display, you cannot enter it here. Contact the Registrar’s Office with details.
- Z (incomplete) grades may already be posted and will display if extensions have been arranged with the Dean’s Office. If you are unable to grade a student because of missing work, leave the grade input blank and contact the Registrar’s Office with an explanation.
- Letter grades on the A-E grading basis must be entered, even if you know the student is taking the course on a pass/fail basis.
When you have finished, review the grades to make sure they are accurate, then set the Approval Status for the grade roster.
- If all students are graded (including posted W or Z grades), click the drop-down next to “Approval Status” and select Approved, then click SAVE again.
- If all students are not graded, click the drop-down next to “Approval Status” and select Ready for Review, and then click SAVE again.
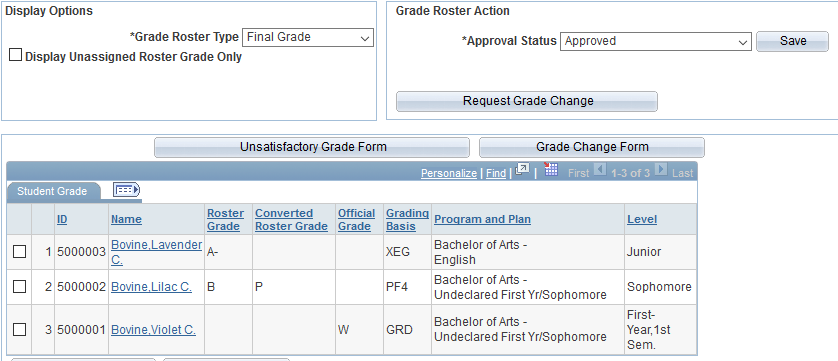
The Registrar’s Office will routinely check for rosters in an ‘Approved’ or ‘Ready for Review’ status, and post them. Posting is the final process to make grades available to students online and to the CAS review process.
If you posted degree candidate grades first and need to add other grades later, or if you need to make grade changes or enter additional grades after your initial entry, open your grade roster again.
- If a full grade roster has been posted by our office, the Approval Status field will no longer be available; any grade changes must be submitted to the Registrar’s Office by clicking the
 button; the link to the grade change form is also available under the Self Service > Queries and Forms menu. This will open a pop-up window with the Unsatisfactory Grade Report Form. Complete and Submit. (If you have pop-ups blocked, this will not work from PeopleSoft.)
button; the link to the grade change form is also available under the Self Service > Queries and Forms menu. This will open a pop-up window with the Unsatisfactory Grade Report Form. Complete and Submit. (If you have pop-ups blocked, this will not work from PeopleSoft.) - If the full grade roster has not been posted, you can change the Approval Status back to ‘Not Reviewed’.
- The grade input fields will open up again for any unposted grades. You can add or change a grade, SAVE, reset the Approval Status to ‘Approved’ or ‘Ready for Review’ and SAVE again.
- Grades already posted will not be available for update; if you need to change a posted grade, you must submit a grade change to the Registrar’s Office.
To submit a Report of Unsatisfactory Grade:
- You can submit this online through PeopleSoft.
- In PeopleSoft, click the
 button on your grade roster and you can submit any unsatisfactory grade reports at the same time you are entering your grades’
button on your grade roster and you can submit any unsatisfactory grade reports at the same time you are entering your grades’ - Or, in PeopleSoft, the link is available under the Self Service > Queries and Forms menu. This will open a pop-up window with the Unsatisfactory Grade Report Form. Complete and Submit. (If you have pop-ups blocked, this will not work from PeopleSoft.)
If you have questions or explanations of missing grades – contact the Registrar’s Office at x4286 or [email protected].






Megamenu Social